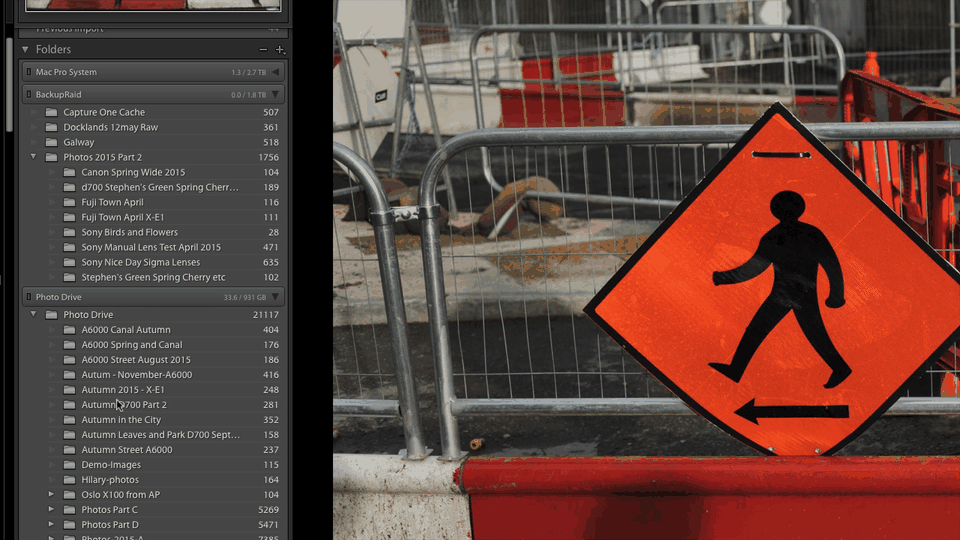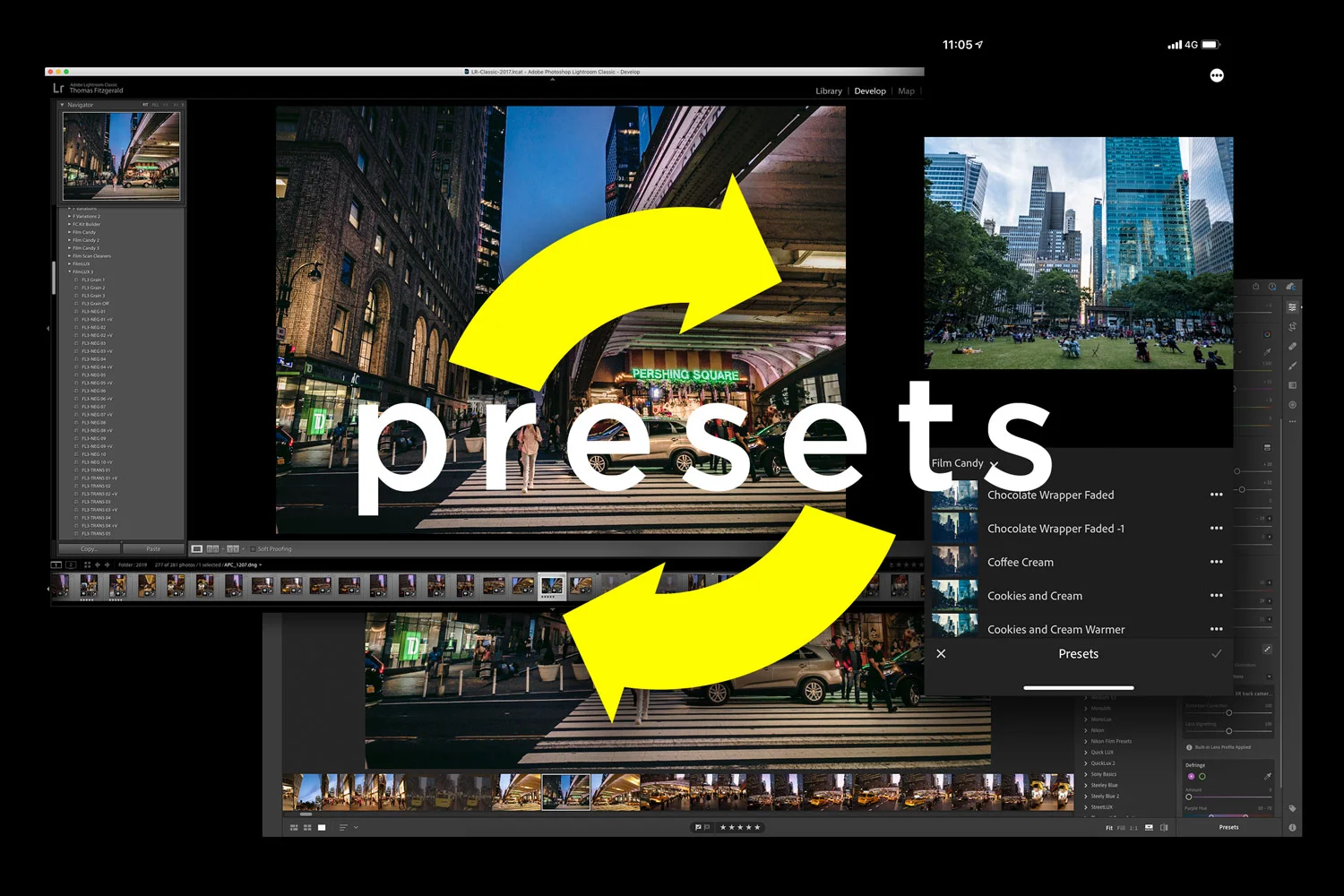The Proper Way to Move Photos in Lightroom
If you're a Lightroom user and you have a lot of images, the chances are that there will come a time when you need to move some of your photos. Whether it's to another location on the same drive, to an entirely different drive, there is a right way and a wrong way to go about moving your files.
The Wrong Way
The most obvious thing may be to move your images in the finder (or Windows explorer). This might seem like the easiest thing to do, especially if you're moving a whole folder of images. However moving your images this way can cause a bit of a headache in Lightroom. Once you move the files, they will become "disconnected" in Lightroom. This means that you will get an error in the Library saying that Lightroom can not find the originals.
While Lightroom does have tools for reconnecting moved files, this can be time consuming and sometimes it will give you errors, especially with a complex hierarchy. There's actually a much easier way to move files, which brings us to .....
The Right Way
If you're an experienced Lightroom user you already know this method, but I've often shown this to people and they never knew that Lightroom could actually do this. You can move folders within Lightroom by dragging them in the Folders panel of the Library module. When you do this, Lightroom will physically move the files on your disk. What's more, it will do this without loosing any connection to the files, the previews and so on.
To move a folder from one location to another, simply drag it to the new location in the Folder panel. There are a few caveats and tricks to this however.
If you are moving to a drive or a location that you don't currently have in your Lightroom library, you'll need to add the folder first before you try to move it. To do this, simply click on the + button at the top of the folders panel, and navigate to the folder that you want to add.
If you want to move to the root of a folder that you already have in the Folders panel, right click on the folder and choose "Show Parent Folder"
When you drag and drop the folder to the new location, Lightroom will pop up a warning that you're about to move the files. Click Move to start the move, or cancel to abort the process.
Moving a lot of files this way can be slow, however it's still the best way to do it to avoid messing up your catalogue. I recently tried to move about 300gb of images this way and it took about 24 hours, which is a bit long, but I was moving across relatively slow drives, and I was continuing to work while I did it. Your own mileage may vary. It's definitely slower than moving it via the Finder or Windows Explorer, but it's still the best way to do it.
Help Support the Blog
If you want to get regular updates, and notices of occasional special offers, and discounts from my store, then please sign up for the Newsletter.
All of the work I do here, and the information on this blog is done entirely free of charge and takes up quite a bit of work. I want to spend more and more time on this blog, and offer more and more of this kind of information, tips and so on, so If you like what I'm doing here and want to show support, then you can do so by buying something from my Digital Download Store
I have Lightroom Presets, Photoshop ACR Presets, Textures and e-books all available for download.
If you're a Fuji X-Trans shooter and Lightroom user, check out my guide to post processing X-Trans files in Lightroom. I also have a guide for processing X-Trans files in Capture One