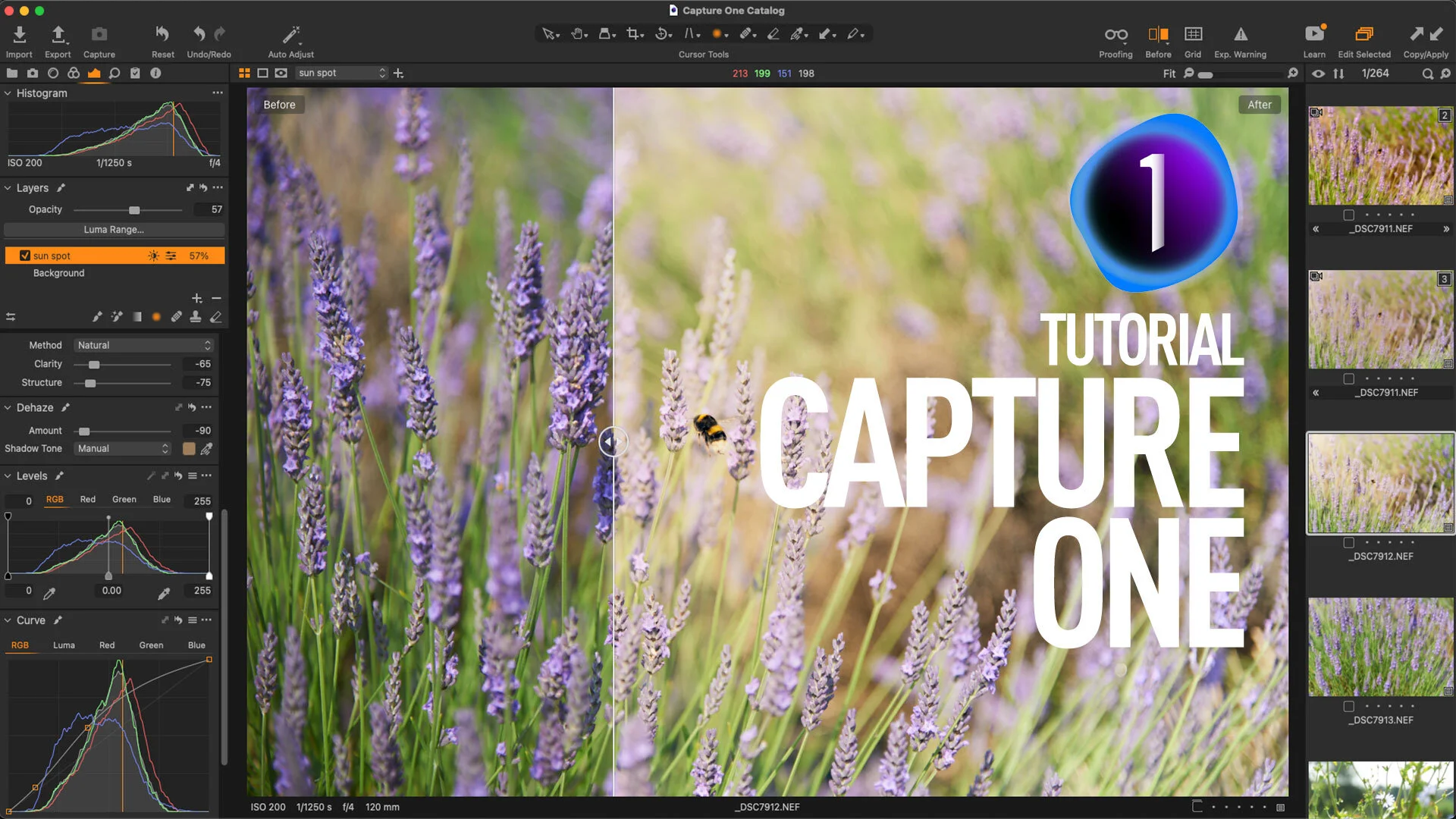Capture One Beginners: Understanding Capture One Tool Panel Icons
On almost every tool panel in Capture One, there is a row of icons across the top of the panel. These are pretty much the same across most Tools, and in this post I go through each one and show you what they do.
As an example, I’m using the Exposure tool, but they are pretty much the same across most tools. The icons, I’m referring to, are the controls along the top right of the panel. One thing to be aware of is that some of these will be greyed out if working on a layer. In this example, we’re just working on the background with no added layers.
Another thing to be aware of is that Capture One refers to these panels as “Tools”. If you’re coming from Lightroom you may be used to referring to these as “Panels” but in Capture One, the official name is “tools”. From here on, I’ll be referring to the panel as the “Tool”
- Auto. The first icon, which looks like a little magic wand, is the “Automatic” button for that tool. Pressing this will apply automatic settings for this tool. For example, pressing this on the Levels tool will apply Auto-Levels and so on. The usefulness of this varies from tool to tool, and some auto operations will be better than others.
- Copy and Apply. This icon opens up the copy and apply dialog. This allows you to copy any setting from the panel and apply it to other images. The copy and apply window can be a bit counterintuitive when you first use it. If you want to “apply” settings to multiple images (think of this as synchronising settings) start by select all the images you want to apply to, with the one you want to apply from being the active image. Then click on the copy and apply button on the panel you want to synchronise. Now check the settings you want to sync and click apply. If you just copy here, you then can use the normal paste adjustments function to paste the adjustments. Don’t use the “Apply” function to paste adjustments you’ve previously copied. Confused? You’re not alone!
- Reset. This button will reset the tool. However, there is also a second hidden function here. If you hold down the Option or Alt key and click and hold this button, it will temporarily reset the tool for the duration for which you hold it down. Think of this as a before and after control for just that tool. This is very useful, so it’s one to remember.
- Preset Menu. This menu, which looks like three horizontal lines, allows you to load and save presets for each tool. (Some tools don’t allow this). In Capture One terminology, “Presets” are the name of settings stored for an individual tool. If you’re coming from Lightroom this may be confusing, as in Lightroom, Presets are settings for all adjustments together. In capture one, these are called “Styles”. However, presets are just for single tools. Many tools come with some built in or default presets, and you can save your own by choosing the option to save a preset from the preset menu.
- Action Menu: This menu, represented by three dots, contains various functions for the tool. Some of these are common to all tools, and others are specific to the individual tool. Some common functions are:
- Save as Defaults for X camera: This allows you to save the current settings as the defaults to be applied for every image taken with the same camera.
- Reset Defaults: this resets the defaults to factory setting
- Apply Defaults: This applies settings saved as defaults, overwriting the current settings.
- Move to pinned area: this moves the tool to the non-scrolling area at the top of the tool tab.
- Remove Tool: Removes the tool from the interface
- Online Help: Takes you to the section in the help documentation for that tool. Some of the Tools have a significantly different action menu. For example, the Layers tool is quite different, and the Histogram has different functions in the menu. I’m not going to go through every tool and every possible menu item right now, but explore the menus in each tool to see what options are available.
There you have it. While it might seem like a small and innocuous collection of icons, there’s actually a lot of functionality there, and some things are really useful to remember, such as the ability to temporarily reset a tool to see a before and after for that particular adjustment. It’s one of the things I like about Capture One — you have a lot of functionality and options, and you can control the software on a very granular level.
I hope you have found this post useful. I’m experimenting to see if there is an appetite for this kind of beginners content, so if you found this useful, please let me know.
Help Support the Blog
Buy from our affiliates
If you want to help support our blog, if you buy anything from our affiliate partners we get a small commission which helps run this site:
- Capture One Pro is available in both subscription and perpetual licences available, in versions for all cameras, Fuji specific , Sony specific or Nikon specific. In addition you can get 10% off the price of any Capture One product by using the following code: TFPHOTO
- Capture One Professional Style Kits from Capture One.
- Luminar AI is available from Skylum Software. Get a 10% discount using the following code: TFP10
- Nik Collection from DXO Labs
- DXO Photo Lab
- DXO Pure Raw
- My Amazon Photo Recommendations
If you buy through the above links, we get a small commission, which helps run this site.
Check out my Capture One Style Packs
If you’re looking for some Film Effect, or black and White style packs for Capture One, check out my Capture One styles on my Gum Road Store.
Patreon
If you like what you see here and you find this useful, then you can help support this blog and help me keep making great content like this by supporting me on Patreon for as little as $1 a month. There are a number of options available with different rewards, such as behind the scenes content, special Patreon only videos and more. Check out my Patreon Page for more details, and a big thanks to everyone already supporting this blog on Patreon.
Buy me a coffee!
If you’d rather not use Patreon, but still want to say thanks or help, then you can feed my caffeine habit and buy me a coffee via PayPal with a one off donation to my PayPal tip jar.
Join our Facebook Group
If you want to discuss anything you’ve read here on my website, or saw on my youtube channel, or if you want to share images you’ve created using any of my techniques or presets, then I’ve started a new Facebook Group just for that.
Note that this post contains paid affiliate links. We get a small commission for purchases made through these links, which helps run this site.