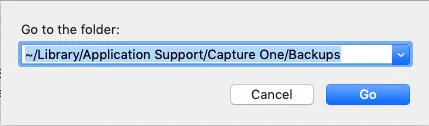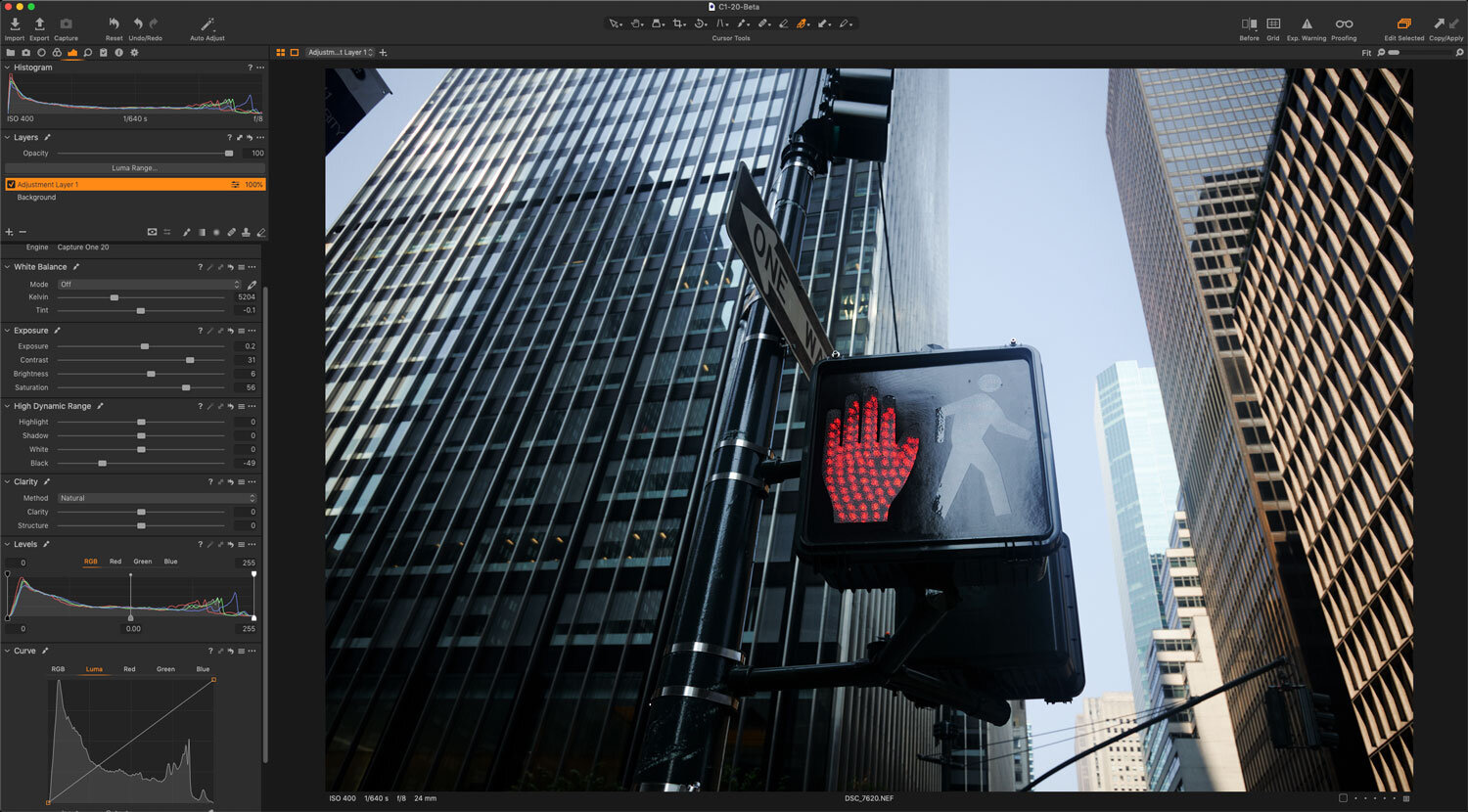How to restore a Capture One Catalogue from a Backup and Recovering a Corrupt Catalogue
If you ever have a problem with your Capture One catalogue then you may be forced to recover from a backup. This happened to me today, and I had to recover (my own fault) and so I thought that it might be worthwhile sharing this experience for those who may be wondering. The process is relatively easy, and in this post I’ll talk you through the procedure.
Backing up and Backup Location
Before we get to the recovery procedure, it’s important to regularly back up your catalogue. Capture One will ask you to back up your catalogue every time you quit the software, and it only takes a second, so you should do it when it asks. If you’re coming from Lightroom you may be a bit reluctant, as the backup process in Lightroom can take a bit of time, but in Capture One it is almost instant.
When you back up the catalogue it goes into a backup location on your computer. On the Mac this is in your user library folder. The exact location is:
~/Library/Application Support/Capture One/Backups
Note that this is the USER library (the one in your home folder, not the one in the root of your hard drive). You can get to this by using the Finder Go command and entering the full path above, or by holding down the option key and from the go menu choose library. From there you can manually navigate to the correct location.
On Windows, it is located in:Users \ [your user name] \ AppData \ Local \ CaptureOne \ Backups
Once you get to the right folder, simply copy the latest backup to wherever you normally keep your Capture One catalogue. Make sure to do this and do not try to open the catalogue from the backups folder. This will create additional files in your backups folder, and if there is a problem, it may corrupt your backup. Always copy the backup.
Opening with the backup catalogue
Now that you have copied the backup catalogue, the next thing to do is open it in Capture One. There are a couple of ways you can go about this, but if your catalogue has been damaged, or if Capture One isn’t opening correctly, the best option is to have it ask at startup.
To do this simply hod down option/alt when launching Capture One. Keep the option key held down until you get a dialog box asking you to select a catalogue. From this choose the browse option to locate the catalogue file you just copied from the backups. Once this has been added to the list, make sure it is selected and click load. This will now open the restored catalogue, and hopefully all will be well.
One optical step you can complete now is to rebuild the previews. When you restore a catalogue it won’t have the preview with it, and it will have to rebuild them. By default, capture one will only try and rebuild the previews for the folder you are currently in, but if you have time (you can leave it overnight) you can rebuild all previews by going to the library tab, and in the “Catalogue Collections” section, choose All images. For a freshly restored catalogue this should start the rebuild process, but if not, you can force it by selecting all the images and choosing Image > Regenerate Previews.
Last Resort option if your Catalogue is corrupt, and you don’t have a backup, or your backup is also corrupt.
If you don’t have a backup, or if there are problems restoring from a backup, there is a last resort option you can try. This is basically creating a new catalogue and importing the old one. Here’s what to do…
- Launch Capture One holding down the option/alt key and when the window pops up asking you to select a catalogue, choose the option to create a new one. Give it a name and save it in the location of your choice.
- With the new empty catalogue open, from the file menu choose Import Catalogue > Capture One catalogue. Locate the catalogue and choose import.
This will try and import the contents of your old catalogue into your new one. This can sometimes recover data if the corruption isn’t too bad. I managed to recover an old catalogue this way once before. There are some downsides to this, though. You may lose some data, and your recent import collections will be lost. The process also takes a long time, so be prepared to leave it overnight.
Conclusion
That’s all there is to it really. Restoring a catalogue is fairly easy, but it may take some time depending on the number of images and if you choose to regenerate previews. If you have a corrupt catalogue, and you really need its contents then consider the option described above to import it into a new catalogue.
Help Support the Blog
Patreon
If you like what you see here and you find this useful, then you can help support this blog and help me keep making great content like this by supporting me on Patreon for as little as $1 a month. There are a number of options available with different rewards, such as behind the scenes content, special Patreon only videos and more. Check out my Patreon Page for more details, and a big thanks to everyone already supporting this blog on Patreon.
Buy me a coffee!
If you’d rather not use Patreon, but still want to say thanks or help, then you can feed my caffeine habit and buy me a coffee via PayPal with a one off donation to my PayPal tip jar.
Join our Facebook Group
If you want to discuss anything you’ve read here on my website, or saw on my youtube channel, or if you want to share images you’ve created using any of my techniques or presets, then I’ve started a new Facebook Group just for that.
Note that this post contains paid affiliate links. We get a small commission for purchases made through these links, which helps run this site.