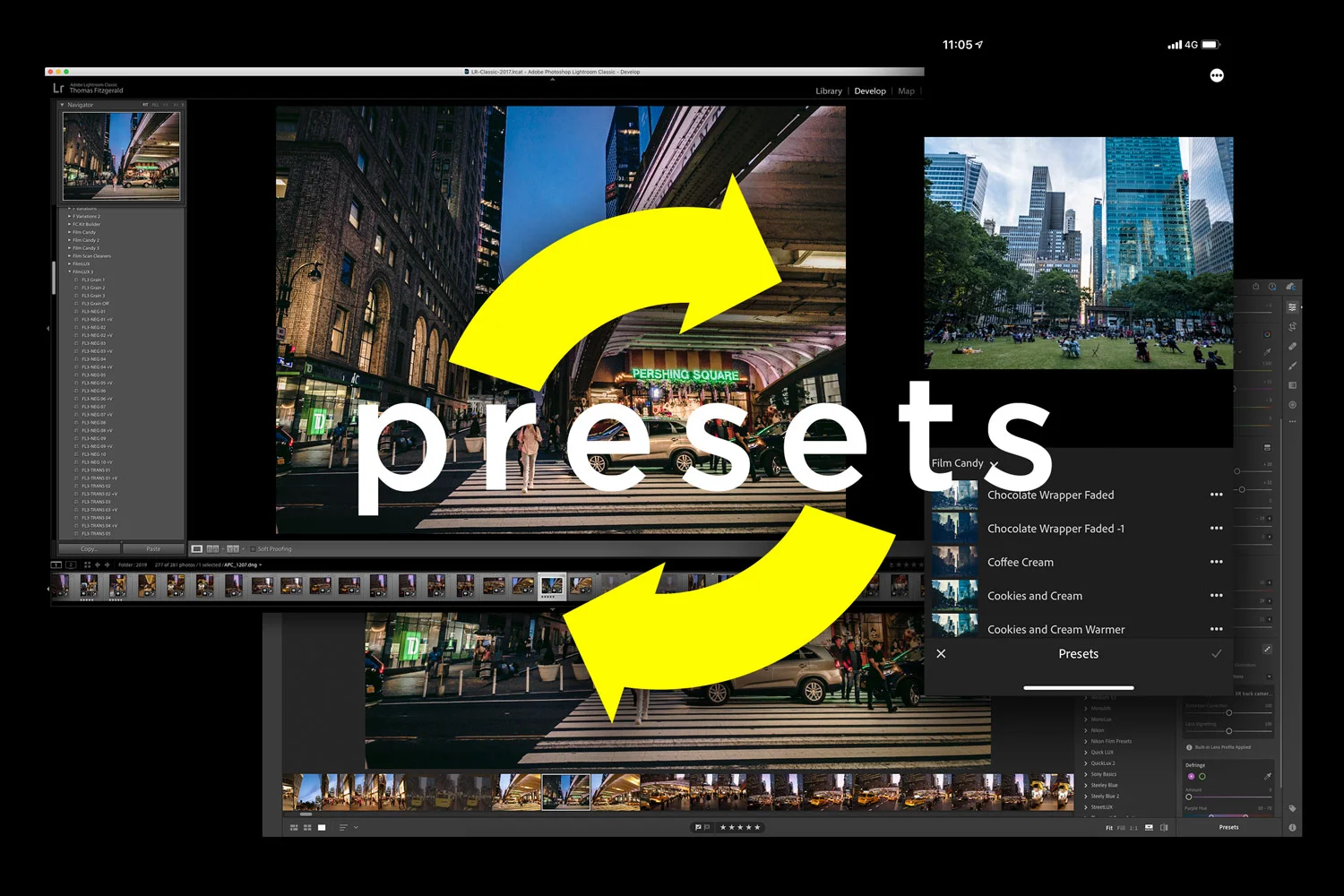How to Sync Full Res Images instead of Smart Previews from Lightroom Classic
When Adobe first introduced the syncing feature in Lightroom, which let you sync to its cloud services, it only synced smart previews, and at the time this wasn’t a big deal, as there was limits to what you could do on the mobile applications. Now, many versions later and Lightroom has become a whole eco system, and the mobile versions are much more powerful. We now also have the desktop version of the mobile applications, so it is odd that Lightroom Classic is still stuck syncing only smart previews. But what if you want full res versions that you can edit on another device but still synced to your classic library? Well, there is a workaround.
I actually came across this idea by accident. I was thinking about how to so something else, and the idea just popped into my head. It was one of those ‘I wonder would this work” moments. And it does! So what is the trick?
Put simply you open Lightroom, go to the synced collection that you want to sync the full res versions of, then select all the images in the collection, and drag them from Lightroom Classic onto the icon of Lightroom Desktop (the cloud version). When you do this, Lightroom desktop will import all of the images into the cloud library, and it will replace the smart previews with full res images. These will still sync back to Lightroom Classic. It sounds complicated, but its actually pretty simple, and it seems to work perfectly!
To break it down into a set of instructions, here’s what to do:
- Open Lightroom Classic and go to a collection that you already have synced with the cloud.
- Open Lightroom Desktop (the cloud version of Lightroom)
- Go back to Lightroom Classic and in the Library grid view, select all of the images in your chosen collection.
- Drag the images into Lightroom Desktop. On the Mac, you can drag them onto the icon on the dock. (I’m not sure what the equivalent is in Windows. You may need to drag them into the application).
- In Lightroom Desktop you will be presented with the import window. Click ok and this will start the import process.
- This will now replace the synced smart previews with full resolution versions. Your edits and metadata should remain unchained.
Now, I have tested this on several synced collections and it seems to work fine, but I suggest you try it on something unimportant first in case there are some unforeseen problems. I do wish that Adobe would just allow full res syncing from Lightroom Classic in the first place, but for now, this should work as a handy work around.
Join our Facebook Group
If you want to discuss anything you’ve read here on my website, or saw on my youtube channel, or if you want to share images you’ve created using any of my techniques or presets, then I’ve started a new Facebook Group just for that.
Help Support the Blog
This blog is pretty much my day job now and I work to bring you my own take on photography, both tutorials and tips, as well as inspiration from my own art. Running all this isn’t cheap, and so If you like what you see and you want to help keep this all going, I support this work, and my YouTube channel entirely either via sales of my eBooks and Lightroom presets, or the kind support of my readers. (I also have some affiliate ads).
You can see more of my photography and keep up to date by following me on social media and checking out my other websites: