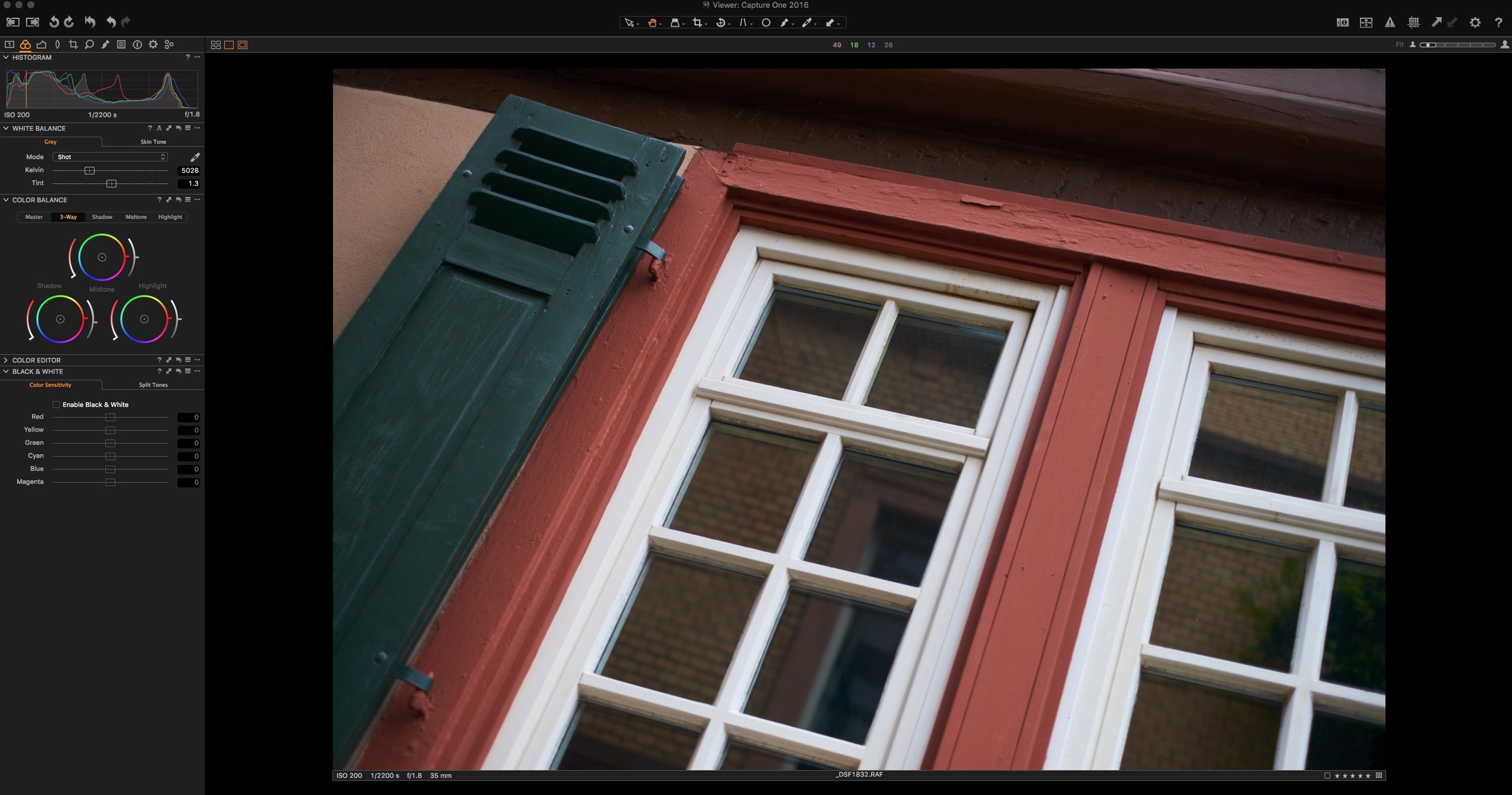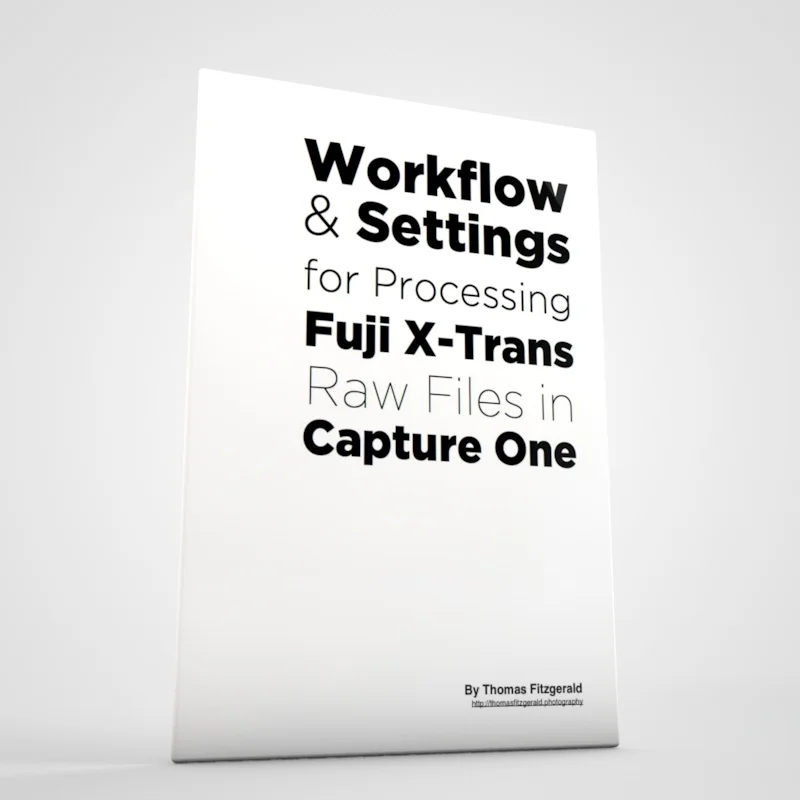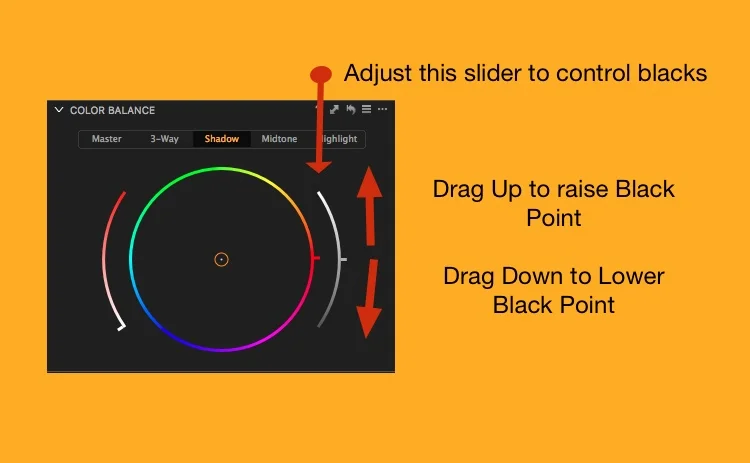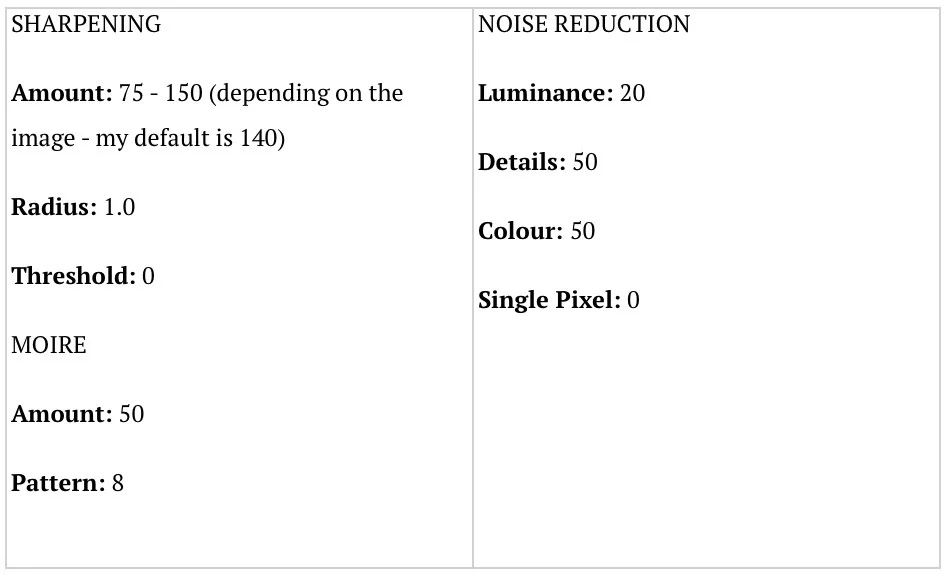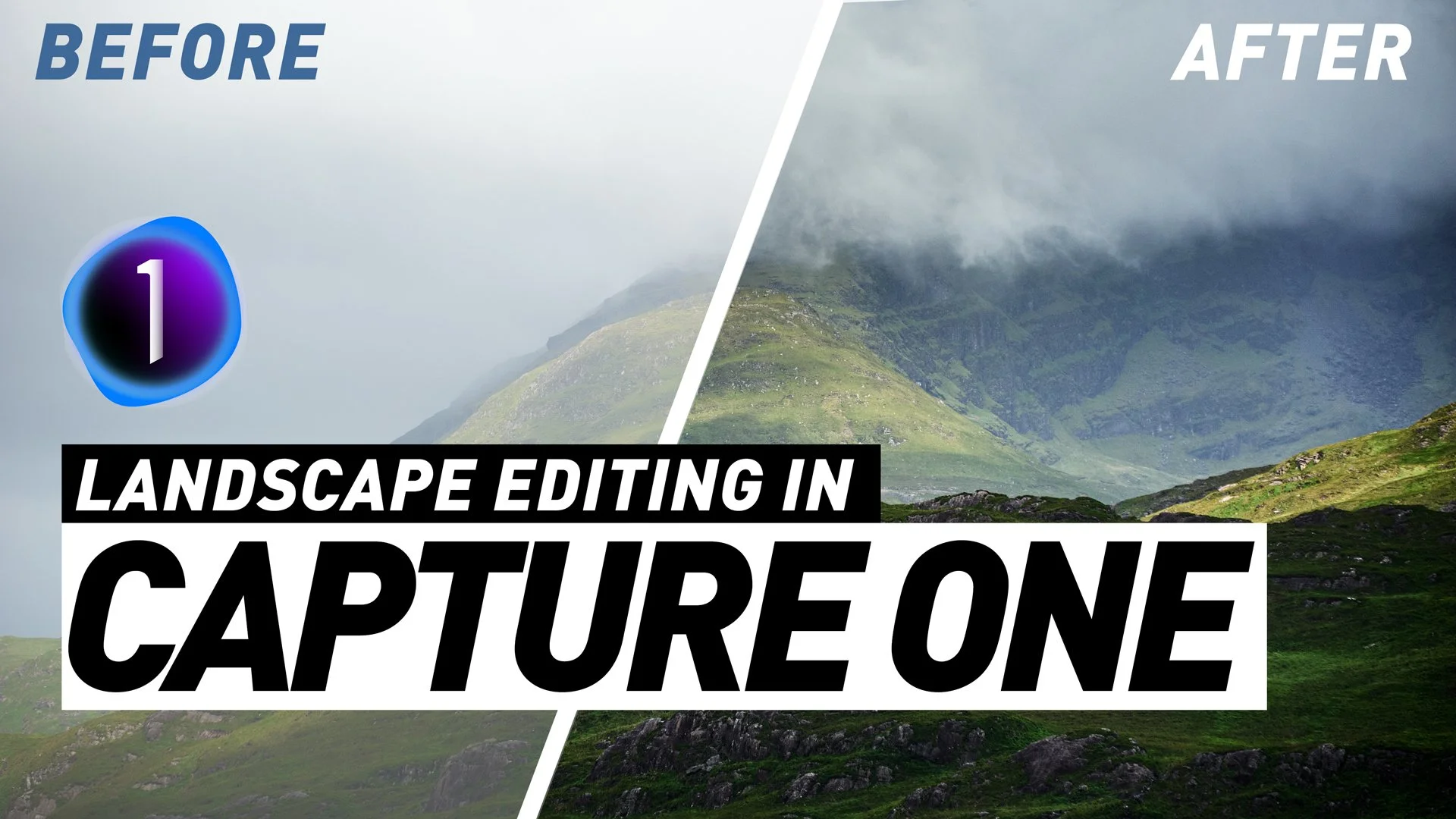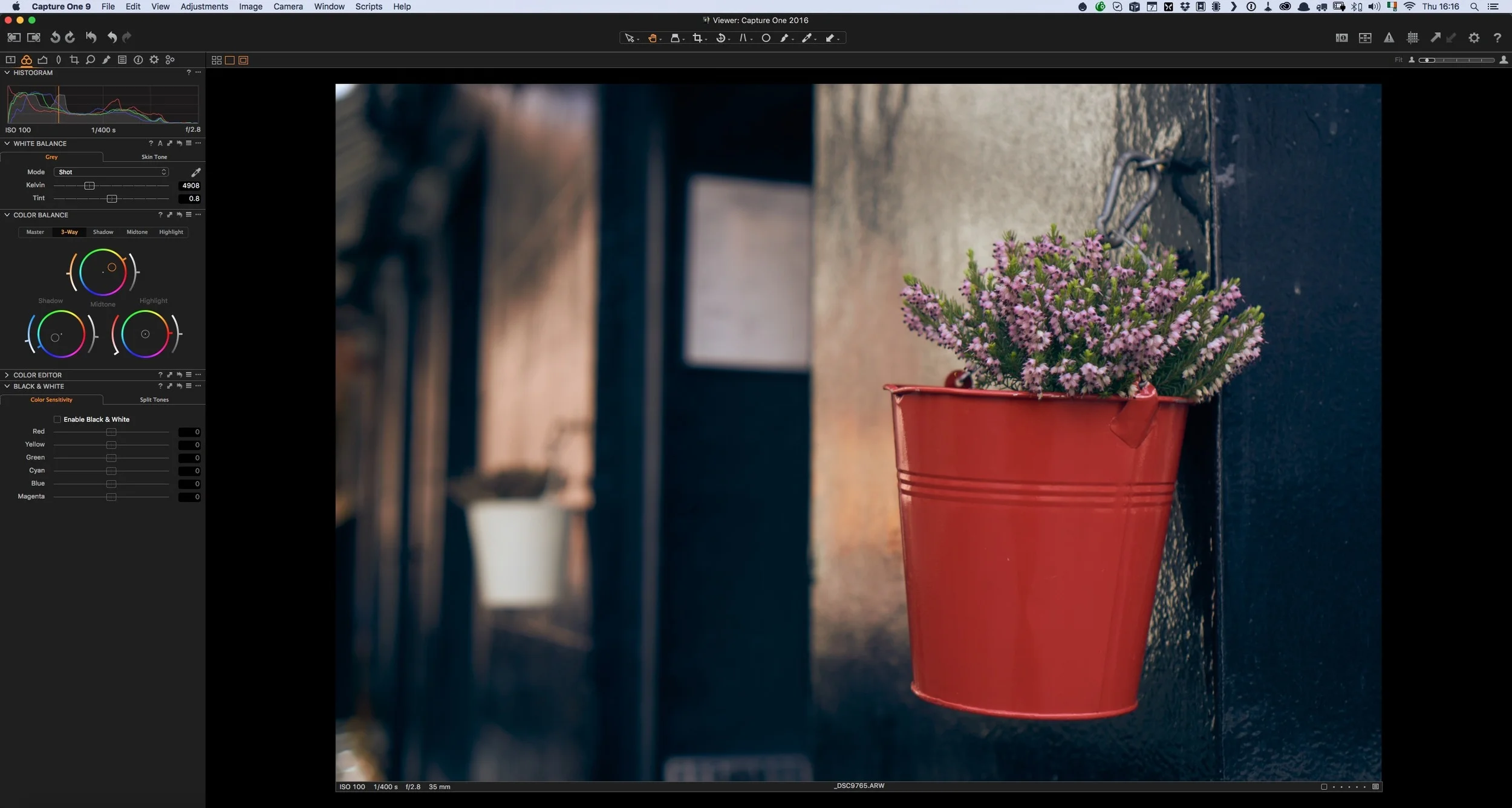Preliminary Settings for Using X-Pro 2 Raw Files in Capture One
Introduction
If you are an X-Pro 2 shooter and you’re using planing on using Capture One, then there are some important things to know. First of all, at the moment, Capture One only supports the X-Pro 2 in a preliminary fashion. There are a number of important features lacking in support at the time of writing this. In particular Capture One does not yet support X-Pro 2 compressed RAW files and it does not support any kind of lens correction on X-Pro 2 images.
This document is a supplement to my main Guide for Processing X-Trans files in Capture One. If you have bought the PDF version of that guide, I have included this supplement as a Printable PDF that you can download. If you have bought the guide, you can download this by going to your account on the store, and viewing your previous purchases. You should see the new document added there.
For more information on how to download your purchases see the Help Centre.
In this post, I will discuss some of these issues, and where possible, offer workarounds. I will also give you some settings that I’ve found to work well with the X-Pro 2 raw files in this current preliminary setup. These will undoubtedly change if and when final support is added, and I will update this supplement whenever it’s necessary.
Note this post is based on the temporary supplement that i've written as a companion for my Capture One X-Trans guide. It is designed to assist you using Capture One with X-Pro 2 files in its current “Preliminary” state. For owners of the guide, the PDF supplement will be updated when necessary. This online version won't be updated, but I will include any new information in future posts.
Using X-Pro 2 Files in Capture One - Requirements
To use RAW files from the X-Pro 2 in Capture One, you will need version 9. In particular, support was added in version 9.1.1. At the time of writing the current version of Capture One is 9.2 To use Fuji X-Pro 2 Raw files in Capture One, you need to make sure you’re shooting Uncompressed RAW in you camera. This is set by default for RAW files, however, should you need to check or change it you can find the option in the X-Pro 2 menu system in the following location:
IQ > Raw Recording > Uncompressed
Issues with Capture One and X-Pro 2 Files
The current version of Capture One (9.2) lists X-Pro 2 support as preliminary, and so there are some issues with using X-Pro 2 files with the software in its current form. Specifically, I have discovered the following issues, in addition to the lack of support for compressed raw files:
No Lens Correction
You are currently unable to use any of Capture One’s lens correction tools with X-Pro 2 RAW files. You can not even use chromatic aberration reduction. Normally with Fuji X-Trans files, Capture One takes the necessary information for the correction of lens artifacts from the embedded metadata in the RAW file, however this is currently not working with X-Pro 2 files. The software will not even let you apply corrections manually, because there is no profile available. The checkbox for Chromatic Aberration is checkable, but this does nothing because you can not use the Analyse function, and there is no embedded metadata for the control of the effect. There is no way to set this manually in its current form.
Currently there is no workaround for this issue. Hopefully a near future update for Capture One will address this problem, but for now, if you need to correct lens distortions, the only way to do it is to use an external editor such as Photoshop.
Calibration
In my opinion X-Pro 2 files are not calibrated as well as files from other Fuji X-Trans cameras. Upon initial import they appear flat and lacking in contrast. Luckily this is an easy problem to address.
After examining lots of raw files, I’ve determined that the primary culprit for this lack of contrast is that the black levels are raised up too high by default. To counter this you should lower the black levels.
I’ve found that adjusting the black levels rather than using the contrast slider works best, as it keeps the whites set at the same level, and it allows you to use the contrast slider for creative contrast adjustments while maintaining a base level for the image that you have corrected using other tools.
There are several ways to correct black levels in Capture One. You can find an article on here on this website explaining several of the methods that you can use to do this. The one I find the most useful and easiest to use, is to use the Colour Balance tool, or specifically the three way colour corrector.
On the Colour tab, under the Colour Balance tool, select either 3-Way or Shadows. Using the Shadows sub tab gives you a bigger control to work with, and that's what I'm using here to demonstrate. If using the 3-Way controls, you will be working on the left hand most set of controls, labelled “Shadows".
In this tool there are 3 main controls. On the left is a saturation control, or controlling the saturation of the effect, in the middle is the main colour adjustment control, which you use for tinting the shadows, mids or highlights (in this case shadows) and on the right is a levels adjustment slider, which will increase the brightness in which ever control you're using, again, in this case, the shadows.
Dragging this slider down, will decrease the black point and crush the blacks (i.e make them darker). Dragging this control up, will increase the black point and make the blacks brighter. For X-Pro 2 files I find that dragging it down about 50% usually suffices, but you will be able to judge this visually for yourself.
Another option is to change the Curve in the the Base Characteristics panel from the default to “Film High Contrast”, however you may still need to adjust the black levels.
Sharpening
Sharpening isn’t really a problem with the X-Pro 2, and most of the guidelines from my main guide will work with the X-Pro 2. However, there are some slight differences with the files, and I’m still trying to determine the optimal set of setting for use with the camera. For the moment, here are the sharpening settings that I’m currently using:

Note that these settings are guidelines, and you may find that you prefer a different approach, however, these are what I find works well for me. You will also have to adjust these depending on the image. For example, higher ISO images will require higher noise reduction values and so on.
Also, it should be noted that these are preliminary settings, and I will update these guidelines when full support is added.
Conclusion
As mentioned at the start of this post, these guidelines are based on the X-Pro 2’s “Preliminary” supported status in the current version of Capture One. The aim of this document was to provide you with some settings and a starting point so that you can use Capture One with X-Pro 2 files in its current status, even though it is not fully supported yet. These guidelines will change and I will update this supplement where necessary.
A second edition of the full guide will incorporate any necessary guidelines for the X-Pro 2 and other recently released or yet to be released cameras (such as the X-T2)
Help Support the Blog
All of the work I do here, and the information on this blog is done entirely free of charge and takes up quite a bit of work. I want to spend more and more time on this blog, and offer more and more of this kind of information, tips and so on, so If you like what I'm doing here and want to show support, then you can do so by buying something from my Digital Download Store. I have Lightroom Presets, and e-books all available for download.
If you're a Fuji X-Trans shooter and Lightroom user, check out my guide to post processing X-Trans files in Lightroom. I also have a guides for processing X-Trans files in Capture One and Iridient Developer.
If you want to get regular updates, and notices of occasional special offers, and discounts from my store, then please sign up for the Newsletter.